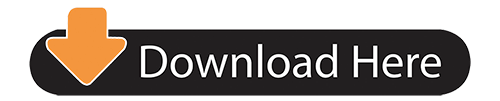Set up HomePod
Place HomePod on a solid surface with at least 6 inches of space around it.
Best Bluetooth Speakers 2020: The best wireless speakers at any price We may earn a commission if you click a deal and buy an item. If you're using an ad-blocker you might miss out on seeing the. Setup Price: $4,700 For our top-end setup we assembled a cadre of gear focused on performance, design and space. At this point you've made a deep dive into high-resolution audio yourself and boast a hard drive full of your favorite albums. Things are getting a bit tight on the hard drive and you're ready to expand. Consider an external hard.

- Plug HomePod in to power. Wait for a chime and a pulsing white light to appear on the top of HomePod.
- Unlock your iPhone, iPad, or iPod touch and hold it next to HomePod. Tap Set Up when it appears on your device's screen.
- Follow the onscreen instructions to choose your HomePod settings. You can also customize and manage all of the settings for HomePod in the Home app after setup.
- When asked, center HomePod in the viewfinder on your iPhone, iPad, or iPod touch to complete pairing. If you can't use your camera, tap Enter Passcode Manually and Siri will respond with a four-digit passcode to enter on your device.
- Wait for HomePod to finish setup. Then Siri will greet you and give you a few examples of things you can ask.
Microsoft office word download. If you don't see the setup screen, you can manually set up HomePod. Just open the Home app, tap , tap Add Accessory, tap Don't Have a Code or Can't Scan at the bottom, then tap HomePod and follow the onscreen instructions.
Learn what to do if you can't set up HomePod.
You can't set up HomePod with Mac.
How to control HomePod
You can control HomePod with the touch controls, the Home app, from Control Center, or by asking Siri.
Use touch controls

Tap the top of HomePod to play, pause, or adjust the volume. The top of HomePod also shows you when Siri is listening by displaying a multicolored light. Learn how to use the touch controls on your HomePod.
Use the Home app and Control Center

The Best Excessive Finish Speaker Set Up For Macbook
You can play and pause music playing on HomePod in the Home app. Here's how:
- On iPhone, iPad, or iPod touch: Open the Home app and tap HomePod.
- On Mac: Open the Home app and click HomePod.*

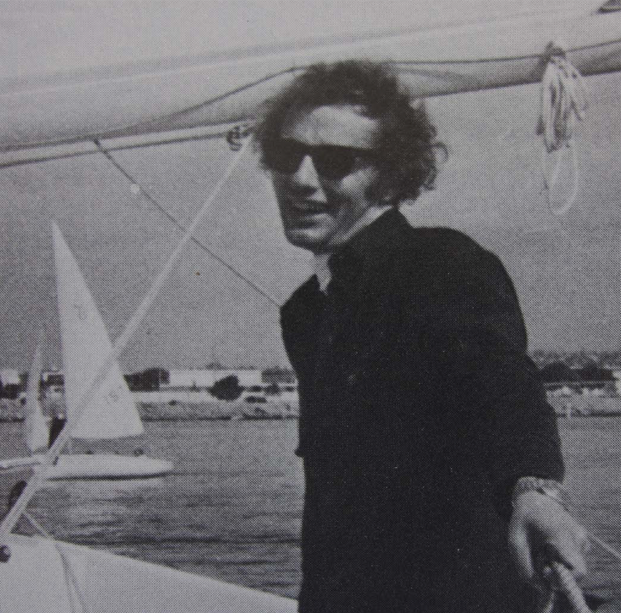
- Plug HomePod in to power. Wait for a chime and a pulsing white light to appear on the top of HomePod.
- Unlock your iPhone, iPad, or iPod touch and hold it next to HomePod. Tap Set Up when it appears on your device's screen.
- Follow the onscreen instructions to choose your HomePod settings. You can also customize and manage all of the settings for HomePod in the Home app after setup.
- When asked, center HomePod in the viewfinder on your iPhone, iPad, or iPod touch to complete pairing. If you can't use your camera, tap Enter Passcode Manually and Siri will respond with a four-digit passcode to enter on your device.
- Wait for HomePod to finish setup. Then Siri will greet you and give you a few examples of things you can ask.
Microsoft office word download. If you don't see the setup screen, you can manually set up HomePod. Just open the Home app, tap , tap Add Accessory, tap Don't Have a Code or Can't Scan at the bottom, then tap HomePod and follow the onscreen instructions.
Learn what to do if you can't set up HomePod.
You can't set up HomePod with Mac.
How to control HomePod
You can control HomePod with the touch controls, the Home app, from Control Center, or by asking Siri.
Use touch controls
Tap the top of HomePod to play, pause, or adjust the volume. The top of HomePod also shows you when Siri is listening by displaying a multicolored light. Learn how to use the touch controls on your HomePod.
Use the Home app and Control Center
The Best Excessive Finish Speaker Set Up For Macbook
You can play and pause music playing on HomePod in the Home app. Here's how:
- On iPhone, iPad, or iPod touch: Open the Home app and tap HomePod.
- On Mac: Open the Home app and click HomePod.*
Want to do this from Control Center on your iOS or iPadOS device? Add the Home app to Control Center, then open Control Center and tap HomePod to quickly play and pause music.
*To use the Home app on Mac, update your Mac to macOS Mojave or later.
Use Siri on HomePod
From playing music to controlling your home, your voice is Siri's command on HomePod. And, you don't need your iPhone, iPad, or iPod touch to be present to use Siri to play music, control your home, or to ask questions. Just say 'Hey Siri,' then make your request.
To learn some basic things you can ask, say 'Hey Siri, what can you do?' Discover more things you can ask Siri.
Speaker Setup
Learn more
Computer Speaker Set Up
- Create a stereo pair with two HomePod speakers.
- Play audio to multiple speakers simultaneously with AirPlay 2.
- Customize and manage settings for HomePod.
- Get help with HomePod.